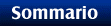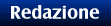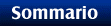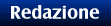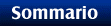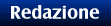Il Server Administrator è l'applicazione che consente la creazione del sito Web sulla vostra macchina o su un server remoto. Lanciando l'applicazione avrete la possibilità di assegnare la directory della root principale e definire gli utenti abilitati alla gestione del sito con relativa password. Particolare attenzione è stata prestata a questo aspetto che permette la definizione di gruppi di lavoro per singoli siti web, regolati e protetti da password individuali o di gruppo. Inoltre è stata implementata la funzione di restrizione di accesso per particolari indirizzi IP Internet garantendo la protezione e sicurezza dei dati. Come mostrato in figura 1 l'Administrator potrà controllare l'intera configurazione del FrontPage Server.
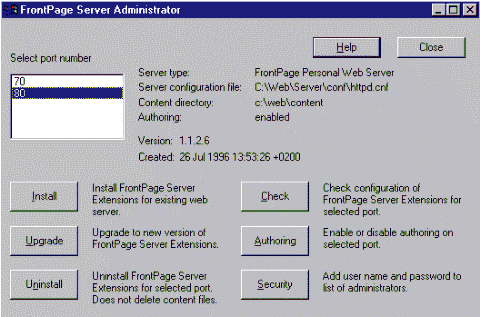
Fig. 1
Premendo il bottone Check potete accertarvi della corretta installazione del server web. Ha dato esito positivo? Bene potete passare all'applicazione di personalizzazione del vostro neo-web lanciando il FrontPage Explorer. Se volete completare la procedura di installazione assegnando un nome fittizio (alias) alla vostra macchina, seguite le seguenti istruzioni.
Windows95 e Windows NT Workstation dispongono di due file di configurazione che in assenza del server di assegnazione dei nomi (DNS), permettono la definizione di alias Internet. Effettuate una semplice ricerca dei files HOSTS e LMHOSTS. Apriteli con il Notepad e assegnate un indirizzo IP (di tipo locale) al nome del vostro web fittizio.
Esempi:
HOSTS
# Copyright (c) 1993-1995 Microsoft Corp.
# This is a sample HOSTS file used by Microsoft TCP/IP for Windows NT.
# This file contains the mappings of IP addresses to host names. Each
# entry should be kept on an individual line. The IP address should
# be placed in the first column followed by the corresponding host name.
# The IP address and the host name should be separated by at least one
# space.
# Additionally, comments (such as these) may be inserted on individual
# lines or following the machine name denoted by a '#' symbol.
127.0.0.1 localhost
192.168.100.1 www.davide
----------------------------------
LMHOSTS
192.168.100.1 www #PRE #DOM:davide
Salvate i file ed eseguite l'applicazione FrontPage TCP_IP Test
Otterrete un controllo della vostra macchina dal lato server e sbirciando nell' Explain Results potrete controllare l'effettiva assegnazione dei nomi alias della vostra macchina. Nel mio caso i risultati sono i seguenti:
When you supply a URL (sometimes called a "Location")
to your browser, you can reply with any of the following:
http://www.davide/
http://192.168.100.1/
A questo punto lanciando il vostro browser di default e digitando nella location il nome fittizio del vostro web, otterrete il collegamento al vostro server come se vi trovaste in Internet, o meglio in Intranet. Questo è il principio su cui si muove il network locale per l'assegnazione dei nomi.
Lo stesso risultato dovreste ottenerlo inserendo nella location del vostro browser il nome localhost.
Nota - I file di configurazione.
Mi soffermo, brevemente, sui file di configurazione del vostro web server. Supponendo che il nome della vostra root web sia "c:\web", troverete all'interno una dir \server\conf\ contenente tutti i file di configurazione.
In particolare è necessario editare e controllare il file httpd.cnf. Seguendo le istruzioni contenute del file dovreste riuscire a settare il nome del server ed altri paramentri importanti. Le spiegazioni contenute nei file .cnf sono molto semplici e complete e non penso che avrete problemi nell'operazione. Altri file di configurazione sono presenti in questa dir, come ad esempio access.cnf per il controllo degli accessi. Alcuni di questi file sono configurabili direttamente tramite l'explorer del FrontPage, altri hanno bisogno di modifiche manuali.
FrontPage Explorer:
Questo il nome della nuova applicazione che permette di gestire l'intero sito anche se remoto con una estrema semplicità. Per coloro che non hanno ancora installato o creato un sito, non rimane altro che scegliere File, Nuovo per entrare in una sezione molto particolare, che rende questo prodotto differente e maggiormente curato rispetto ad altri (come ad esempio l'Oracle PowerBrowser). Entrerete nella sezione template, che Microsoft ha curato in maniera esemplare, visto l'assortimento di template proposti per ogni situazione. Ci sono davvero tutti! (esempio: Creazione del Guestbook.
Fig. 2)

Fig. 2 - Template per la creazione di un Guestbook
I template sono memorizzati nella directory \Microsoft FrontPage\pages\. Scegliete quello più appropriato al vostro sito e inserite i dati dell' administrator con relativa password di sicurezza. (Fig. 3)
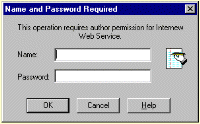
Fig. 3
Il sito è pronto e la sua homedir di default sarà [c:\web\content\] (assumendo c:\web come dir di installazione)
Vediamo ora le potenzialità dell'Explorer.
Aperto il sito in modalità di visualizzazione si può realmente ammirare la semplicità con cui è possibile lavorare sui link, immagini, pagine e i numerosissimi aspetti del vostro web: tutto è a portata di click
E' possibile gestire un sito remoto e a detta della Microsoft sono presenti in Internet alcuni pacchetti add-on per la gestione di piattaforme diverse da Windows, come il noto Linux. Non ho avuto modo di verificare personalmente ma sono convinto che queste due opzioni faranno gola a molti webmaster che pilotano siti web a distanza.
Le funzioni che maggiormente interessano il webmaster sono due: la prima è rappresentata dalla visualizzazione a sommario. Una sorta di elenco simile a quella che si ottiene con il normale Explorer del Win95 per la navigazione delle directory della rete o locale. La figura 4 mostra chiaramente la trasparenza e completezza della visualizzazione dell'intero sito.
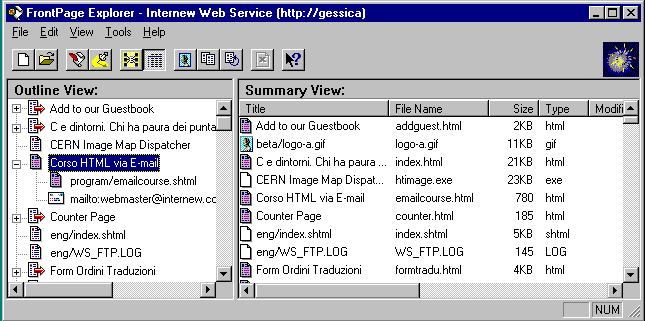
Fig. 4 - Visualizzazione Summary View di MS FronPage Explorer
Oltre a questo tipo di visualizzazione si può optare per la Link View a mio avviso di maggiore impatto visivo e chiarezza, grazie all'uso della grafica che già molti di voi avranno incontrato in altre applicazioni Office [come nelle Query di MS Access].
Lascio a voi ulteriori commenti.
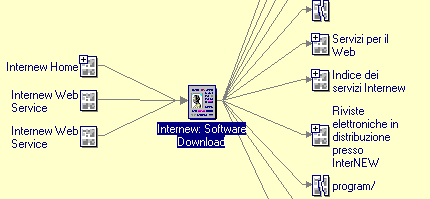
Fig. 5 - Visualizzazione Link View di MS FronPage Explorer
La seconda funzione notevole di questa applicazione è la indicizzazione dei link e la possibilità di aggiornare tutti i link esistenti nell'intero sito, quando decidete di cambiare URL di rifermento di una particolare pagina ipertestuale. L'avreste mai pensato? Un semplice click e tutti i link vengono aggiornati automaticamene.
Ultima funzione interessante la presenza della To Do List. Una semplice lista che il gruppo di lavoro può tenere aggiornata per capire quali sono gli interventi ancora in sospeso sul sito. E' in grado di gestire i nominativi del gruppo per la divisione del lavoro. (Fig. 6)
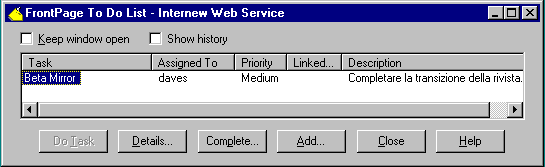
Fig. 6 - La To Do List.
Nel complesso considero il FrontPage Explorer come l'applicazione di punta del pacchetto e la prima vera applicazione in grado di visualizzare il sito graficamente dando la possibilità al webmaster di lavorare comodamente eliminando la frammentazione del sito.
Unica pecca, la mancanza di una funzione di stampa che generi un report grafico sul sito Web. Ovviamente si può arrivare ad una stampa in altri modi, ma sarebbe utile avere la possibilità di farlo direttamente da Explorer.