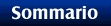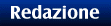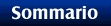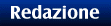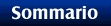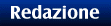In questo articolo vedremo come, con pochi semplici accorgimenti, possiamo arricchire il menu della Scrivania, di nuove voci (Drives, Commands, System, Tools, Editors, Comms) e relativi submenu.
Le voci del menu primario
Cominciamo ad aggiungere le voci del menu primario, quando avremo finito di impostare il menu, cliccando sulla freccia che appare accanto a queste voci faremo apparire i relativi submenu da cui scegliere il programma da avviare.
- Apriamo innanzitutto il Blocco impostazioni della Scrivania, selezionando poi il separatore Menu.
- A fianco della list box Menu dusponibili, clicchiamo sul pulsante Creare un altro.
- Nella finestra Impostazioni menu, appena apparsa, scriviamo il nome della voce primaria del menu, nel nostro esempio Drives.
- Se vogliamo che a questa voce venga associato un tasto, la cui lettera venga visualizzata come sottolineata nel menu, è sufficiente far precedere la lettera voluta da una tilde: Dri~ves che si può ottenere tenendo premuto il tasto Alt e componendo con il tastierino numerico il codice ASCII del carattere tilde cioè: 126.
- Se vogliamo che a questa voce venga associata un'azione di default, tra quelle selezionabili nel relativo submenu, clicchiamo su Sovrapposizione condizionata e poi su OK.
Torneremo più tardi in questa finestra per definire l'Azione assunta.
- Ripetiamo la precedente procedura con le altre voci che intendiamo aggiungere (nel nostro esempio Commands, System, Tools, Editors, Comms).
- È necessario avere ben chiaro l'ordine delle voci da aggiungere in quanto queste vengono inserite nel menu sequenzialmente: cioè l'unico modo per cambiarne l'ordine è cancellarle tutte e impostarle nuovamente.

Aprire le cartelle
Come vedremo poi in dettaglio, per riempire il submenu di una voce primaria del menu è sufficiente trascinare l'icona di un programma nella finestra Azioni sul menu. Questo metodo però funziona solo con oggetti Programma: nel caso si vogliano aprire delle cartelle sarà necessario ricorrere ad un apposito script REXX, mentre per i documenti sarà necessario creare degli oggetti programma specificando nel campo Parametri il nome del documento da aprire.
Cominciamo con il creare lo script REXX per l'apertura delle cartelle:
/* FOLDER.CMD apre una cartella */
parse arg view mode folder
call RxFuncAdd 'SysOpenObject', 'RexxUtil', 'SysOpenObject'
if ( \ SysOpenObject(folder, view, mode)) then
call beep 880, 500
exit
I parametri da passare a FOLDER.CMD sono:
- view
- può assumere i valori:
- ICON (oppure 1)
- Visualizzazione ad icone
- 101
- Visualizzazione ad albero
- 102
- Visualizzazione dettagli
- DEFAULT (oppure 0)
- Visualizzazione secondo la modalità impostata di default
- mode
- può essere:
- TRUE
- Se nel Blocco impostazioni della cartella specificata come parametro folder, alla pagina Finestra è selezionato Visualizzare la finestra già esistente, nel caso tale cartella sia già aperta viene focalizzata e fatta emergere sopra ad eventuali altre finestre che la coprivano.
Se nel blocco impostazioni è selezionato Creare nuova finestra viene aperta una nuova finestra.
- FALSE
- Viene aperta una nuova finestra della cartella specificata come folder.
- folder
- È il nome, incluso il percorso completo, della cartella da aprire.
Salvato lo script REXX come FOLDER.CMD, ora potremo creare delle maschere corrispondenti alle modalità di visualizzazione desiderata:
- Dal menu contestuale del file FOLDER.CMD, selezionare Creare un altro, Valore assunto.
- Nella finestra Creare un altro scriviamo nel campo Nuovo nome: un nome adatto, ad esempio IconView e dopo aver selezionato una cartella di destinazione, (conviene creare una cartella Menu objects in cui collocare tutti gli oggetti che creeremo), cliccare su Creare.
- Aperto il Blocco impostazioni del nuovo oggetto specificare nel campo Parametri le modalità di visualizzazione, scrivendo alla fine un segno di percentuale:
ICON TRUE %
- Alla pagina Sessione selezioniamo: OS/2 finestra, Avvio ridotte al minimo, Chiudere finestra al termine
- Infine nella pagina Generale selezioniamo la check box Maschera.
- Se si desiderano altre modalità di visualizzazione, è sufficiente ripetere il procedimento con diversi parametri. Creando ad esempio l'oggetto TreeView, specificheremo come parametri TREE TRUE %, ecc.

A questo punto sarà necessario creare degli oggetti IconView (tornando all'esempio precedente) delle varie cartelle che si desiderano aprire in modalità visione ad icone:
- Trasciniamo nella cartella desiderata un nuovo oggetto dalla maschera IconView (Non preoccupatevi se ascolterete un beep.).
- Apriamo il blocco impostazioni del nuovo oggetto (anche premendo Alt e facendo un doppio clic sull'icona).
- Nel campo parametri, tra TRUE e %, introduciamo il nome (incluso il percorso completo) della cartella che desideriamo aprire tramite menu. Se vogliamo aprire la root di un drive basterà specificare la lettera identificativa seguita dai due punti. Nel esempio precedente:
ICON TRUE A:%
Aprirà una finestra visualizzando le icone contenute nell'unità A.
- Infine dalla pagina Generale rinominiamo l'oggetto. Il nuovo nome sarà visualizzato poi nel submenu, per cui se si desidera aprire la cartella tramite tastiera è necessario aggiungere la tilde:
Drive ~A
- Non è necessario sostituire l'icona in quanto i vari oggetti saranno utilizzati solo per il menu.
- Chiudiamo il Blocco impostazioni.
- Ripetiamo il procedimento appena descritto con tutte le altre cartelle che intendiamo aprire tramite menu.

Aprire un file di dati
Per quanto riguarda i file di dati è necessario risalire al programma usato per l'apertura, creando, nel caso dovessimo aggiungere al menu molti file dello stesso tipo, delle maschere, con la stessa procedura usata per FOLDER.CMD. Se intendiamo per esempio aggiungere una voce di menu primario Informazioni, che permetta di aprire tramite il relativo submenu diversi file INF, sarà utile creare una maschera dell'oggetto VIEW.EXE. In breve:
- Apriamo il menu di VIEW.EXE nella directory OS2.
- Selezioniamo Creare un altro, Valore assunto.
- Trasformiamo il nuovo oggetto:
- Aperto il blocco impostazioni, nel campo Parametri scriviamo: %.
- Nella pagina Generale selezioniamo la check box Maschera.
- Cambiamo il nome in Documento INF.
- Chiudiamo il Blocco impostazioni.
- Trasciniamo un oggetto Documento INF dalla maschera appena creata (ignorate il messaggio di errore che apparirà).
- Personalizziamo il nuovo oggetto appena creato:
- Dopo aver aperto il Blocco impostazioni, specifichiamo prima del segno di percentuale il nome (incluso il percorso completo) del file INF che vogliamo aprire (esempio: d:\os2\books\cmdref.inf).
- Nella pagina Generale scriviamo il nome che dovrà apparire nel submenu (esempio: Riferimento per i ~comandi).
- Chiudiamo il Blocco impostazioni.
- Ripetiamo con gli altri file INF.
Nel caso non sia necessario aggiungere al menu molti file di dati, è sufficiente creare dei nuovi oggetti selezionando Creare un altro dal menu del programma abilitato ad aprire il file, specificando nel campo Parametri del nuovo oggetto il nome del file di dati e cambiando opportunamente in nome nella pagina Generale secondo quanto ampiamente descritto in precedenza.
Creiamo i submenu
Con le operazioni precedenti abbiamo trasformato i vari folder e file di dati che vogliamo aprire in oggetti programma. La creazione dei submenu ora è una semplice questione di drag & drop.

- Apriamo nuovamente il Blocco impostazioni della Scrivania alla pagina Menu.
- Selezioniamo nella listbox Menu disponibili: la voce del menu primario di cui intendiamo creare un submenu (esempio: Dri~ves).
- Apriamo la cartella che contiene gli oggetti che dobbiamo inserire nel submenu.
- Trasciniamo, rispettando anche qui l'ordine di apparizione nel submenu, gli oggetti nella listbox Azioni sul menu:
- Riempito il submenu con tutti gli oggetti desiderati, nel caso si desideri impostare un azione di default:
- Clicchiamo sul tasto Impostazioni a fianco della listbox superiore cioè Menu disponibili:.
- Selezioniamo, se non lo abbiamo già fatto precedentemente, Sovrapposizione condizionata.
- Nel drop down Azione assunta selezioniamo l'azione di default (esempio: selezionando Drive ~D è sufficiente cliccare sulla voce di menu Drives per aprire la cartella Drive D, mantre sarà necessario cliccare sulla freccia e selezionare una voce dal submenu per aprire un altro drive).
- Cliccare su OK.
- Terminata l'impostazione di un submenu, ripetiamo la stessa procedura con gli altri submenu e chiudiamo il blocco impostazioni.

Note
Sono a disposizione, come al solito per ulteriori chiarimenti.
Alessandro Cantatore è direttore della rivista JustWarp!, la prima
e-zine italiana interamente dedicata a OS/2, i cui indirizzi sono:
http://www.mclink.it/mclink/teamos2it/justwarp/index.htm
http://www.cis.it/rivista/justwarp/index.htm
http://www.infosquare.it/~inverno/JustWarp/index.htm
ed è contattabile su Internet all'indirizzo alexcant@mbox.vol.it
|